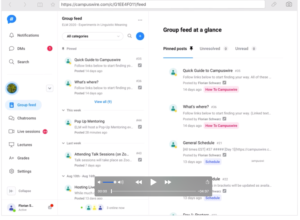You’ll be invited to join campuswire via email after registering. The links below work once you are signed in there.
While there is a mobile app, we strongly recommend using a laptop/computer with Chrome, Safari, or Firefox for the campuswire.com platform, especially for using Live Sessions.
Getting Started
Once you’ve joined on Campuswire, there are two main posts to help you orient yourself:
Also see this brief video introducing you to Campuswire:
Campuswire elements:
We’ll make use of the following parts of campuswire, all of which aim to provide for a maximally interactive conference experience.
Group feed
- Discussion and announcement board, where everyone can post and view (See Using the Group Feed: Reading and Posting).
- Post Notes or questions, other can follow up with comments and answers.
- See pinned posts used for important/current info, including schedules with links to materials and key logistical details.
Chatrooms
- These provide spaces for written chat conversations in groups (See Using Chatrooms).
- Each presentation has its own room (searchable list with room names here).
- Join room by going to Chatrooms/Other rooms, select room and then click on ‘Join’ button.
- Create your own rooms! (open or private)
Live Sessions
- Live Video Conference interaction
- Used by ELM for Live Poster Sessions and auxiliary/social events
- Moderator and Admin roles can host
- More on Attending Live Sessions and Hosting Live Sessions
Direct Messages (DMs)
- One-on-one written chat conversation
- Click on ‘Search for Someone to DM’ to start a new conversation